Ich zeige Dir die Pinsel-Erstellung in Photoshop, aber Du kannst Pinselspitzen auch in Photoshop Elements erstellen. Lediglich die Pinseloptionen sind nicht ganz so umfangreich wie in der Vollversion.
Was sind Photoshop Pinsel überhaupt?
Pinsel gehören zu den Malwerkzeugen von Photoshop. Mit ihnen kannst Du Farbe auf die Zeichenfläche auftragen. Soweit die Definition. Schaut man genauer hin, besteht eine Pinselspitze aus einem einfachen Graustufenbild. Schwarze Flächen im Bild werden beim Pinsel deckend, weiße transparent und die Graustufen je nach ihrer Helligkeit halbtransparent.
Einen Pinsel kann man einzeln auf die Malfläche auftragen oder in Form eines Strichs. Für diesen Strich lassen sich viele Optionen einstellen: Härte (harte oder weiche Kante), Abstand, Winkel, Größenstreuung, Farbstreuung, uvm. Die Pinselspitze und die dazugehörigen Einstellungen bilden die Pinselvorgaben, aus denen Du beim Pinselwerkzeug auswählen kannst.
Pinselspitzen selber erstellen und weitergeben
Als Ausgangspunkt für Pinsel kannst Du vieles verwenden:
- Zeichnungen
- Texturen
- Formen
- Text
- Bilder
Entweder erstellst Du diese gleich in Photoshop, hast sie als Datei vorliegen oder aber Du scanst eine Vorlage ein oder fotografierst sie ab. So kannst Du z.B. Flecken oder Malstriche mit Wasserfarben malen, kleine Kritzeleien nutzen oder freigestellte Bilder verwenden.
Folgende Schritte sind vor der Erstellung der Pinselspitze notwendig:
- Bild entsättigen (in Graustufenbild umwandeln)
- optional: kleine Korrekturen durchführen (Hintergrund, Flecken, etc.)
- optional: Kontrast anpassen (Hintergrund muß weiß sein, gute Verteilung der verschiedenen Graustufen)
Ist das Bild fertig vorbereitet, gehst Du einfach unter Bearbeiten auf „Pinselvorgabe festlegen“, gibst Deinem Pinsel einen aussagekräftigen Namen und schon ist Deine neue Pinselspitze fertig und erscheint in der Sammlung der Pinselspitzen.
Was nicht geht: mehrfarbige Pinselspitzen. Pinsel haben immer nur eine Farbe, ggf. mit verschiedenen Transparenzstufen.
Im Video unten zeige ich Dir alle Schritte zur Erstellung ausführlich an mehreren Beispielen, unter anderem der Libelle und den Klecksen.

Pinseloptionen — Detaileinstellungen für den Pinsel
Nach der Auswahl der Pinselspitze legst Du die Größe und Farbe fest.
Über die Pinseloptionen (Taste F5) kannst Du den Pinsel noch feiner einstellen:
- Winkel
- Abstand
- Rundheit
- Größenvariationen
- Farbvariationen
- Streuung
Auch das zeige ich Dir im Video mit den erstellten Pinselspitzen.
Wenn Du Deine Pinsel gerne weitergeben möchtest, kannst Du das auch ganz leicht. In der Registerkarte Pinselvorgaben öffnest Du den Vorgabenmangager. Dort kannst Du mehrere Pinselspitzen markieren und speichern. Es wird eine abr-Datei erzeugt. Solche abr-Dateien kannst Du auch an gleicher Stelle öffnen und so andere Pinsel importieren. Im Internet gibt es eine Vielzahl an frei verfügbaren Pinseln (ggf. auch den englischen Begriff beim Suchen verwenden, also „photoshop brush“).
Wofür kannst Du Pinselspitzen einsetzen?
Die Einsatzmöglichkeiten von Pinselspitzen sind sehr zahlreich. Neben dem normalen Einsatz zum Malen oder Retuschieren eignen sie sich für folgendes:
- Du kannst mit kleinen Zeichnungen Deinen Bildern einen individuellen Touch geben, egal ob für Blog oder andere Social Media Kanälen.
- Wasserzeichen lassen sich mit einem Logo- oder Textpinsel schnell in Bilder einfügen.
- Texturpinsel kannst Du für Blogbilder sehr gut einsetzen, um Farbflächen leicht unregelmäßig erscheinen zu lassen oder auch um Fotos einen antiken Effekt zu geben.
- Designs mit Wassermalfarben sieht man zur Zeit zahlreich in Blogheadern. Auch hier kann man Pinsel gut verwenden.
Und hier nun endlich das Video zu den Pinselspitzen:
Bildquelle: Chamille White/shutterstock.com

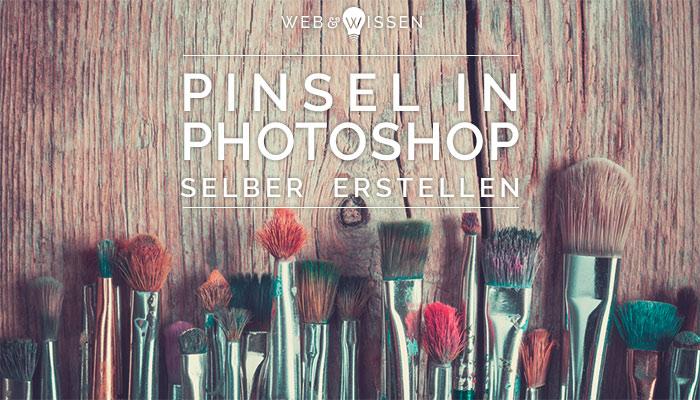



Hallo Katharina,
Dein Tutorial habe ich zum Anlass genommen, mich noch mal mit den Pinseln zu beschäftigen. Ich habe mein Copyright-Zeichen für meine Bilder als Pinsel gemacht. Ob das jetzt weniger aufwendig ist, als den Text einzufügen, wird sich im Laufe des damit Arbeitens ergeben. Ich bin gespannt. Warum siehst Du bzw. andere das Wasserzeichen kritisch? Das würde mich noch interessieren. Ich würde gerne noch mehr Zeit mit den ganzen Spielereien von PSE verbringen, leider hat aber der Tag ja nur begrenzt Kapa und da bin ich froh, wenn jemand ganz schnell mal was auf den Tisch bringt. Danke dafür.
LG
Henrike
Hallo Henrike,
freut mich, dass das geklappt hat. Ob das nun schneller oder langsamger geht, hängt sicherlich auch mit der Erfahrung. Aber sicherlich findest Du auch noch andere Einsatzmöglichkeiten für die Pinsel.
Prinzipiell sehe ich Wasserzeichen nicht kritisch, das sollte nicht pauschal so rüberkommen. Das Problem bei Wasserzeichen ist: macht man sie dezent, um das Bild nicht zu stark zu verändern, bringen sie im Ernstfall nicht viel. Und macht man sie zu doll, dann leidet das Bild. Es gibt aber auch toll designte Beispiele, wo das perfekt zum Stil paßt.
Das Problem mit den 24h am Tag kenne ich. Oft weiß man dann gar nicht wo man anfangen soll mit den Spielereien und Ausprobieren...
Herzliche Grüße
Katharina
Hallo! PSE 12 hat im Menu Bearbeiten keine Option "Pinselvorgabe festlegen". Vielleicht ist sie woanders versteckt ? Speichern als bietet auch keine Möglichkeit für *.abr
Also keine eigene Pinselspitze?
MfG Jochen
Hallo Jochen,
der Menupunkt heißt in PSE Pinsel definieren (unter Bearbeiten).
Das Abspeichern der Pinsel geht nicht mit dem normalen Bild speichern, sondern über den Vorgabenmanager. Wenn du das Pinselwerkzeug aktiv hast, dann ist unten ja die Werkzeugleiste. Da befindet sich ein Ausklappmenu, in dem man die Pinselspitze auswählen kann (Bezeichnung Pinsel). Wenn du das öffnest siehst du eine Liste mit Pinselspitzen. Oben rechts ist ein kleiner Button zu einem weiteren Menu und hier findest du auch den Vorgabenmanager.
Dort kannst du dann Pinselspitzen hinzufügen oder ausgewählte als abr-Datei speichern.
Viele Grüße
Katharina